Leapfrog For Mac Catalina
Your Mac identifies these as legacy system extensions. In 2019, Apple informed developers that macOS Catalina will be the last macOS to fully support legacy system extensions, and we've been working with developers to transition their software. Install from the Mac App Store. Click on the price located beneath the app's star rating. If an app is free, the button will read Get. Kids are drawn to tablets because of their touch screens, fantastic apps and vivid colours, but would you fork out for an iPad for a 4-9 year old? That’s why Leapfrog created the LeapPad, a tablet for children between 4 and 9 years old which has many of the features that a normal tablet has, but is completely child proof.
macOS Catalina was the 16th major release for Apple's operating system. It included tons of new features, covering everything from iPad compatibility (Catalyst makes it easy to port iPad apps to Mac) to security (Gatekeeper will require Apple-notarized Developer ID for apps) to entertainment (new apps for Podcasts, TV, and Music), besides the usual improvements to all the native software.
macOS Catalina is no longer new after being succeeded by macOS Big Sur in 2020. Still, it has a lot to offer, especially if your Mac runs Mojave or even older macOS.
Is my Mac Compatible With macOS Catalina?
Regardless of whether you want to install the beta or wait for the official public release, one question will inevitably pop up in your head — is my Mac compatible with macOS Catalina? Good question! Let’s look at the macOS Catalina compatibility chart to find out.
List of macOS Catalina supported Macs
Overall, due to the numerous efficiency improvements under the hood, macOS Catalina supported Macs are nearly identical to those of macOS Mojave:
- MacBook (2015 or later)
- MacBook Air (2012 or later)
- MacBook Pro (2012 or later)
- iMac (2012 or later)
- iMac Pro (2017 or later)
- Mac Pro (2013 or later)
- Mac mini (2012 or later)
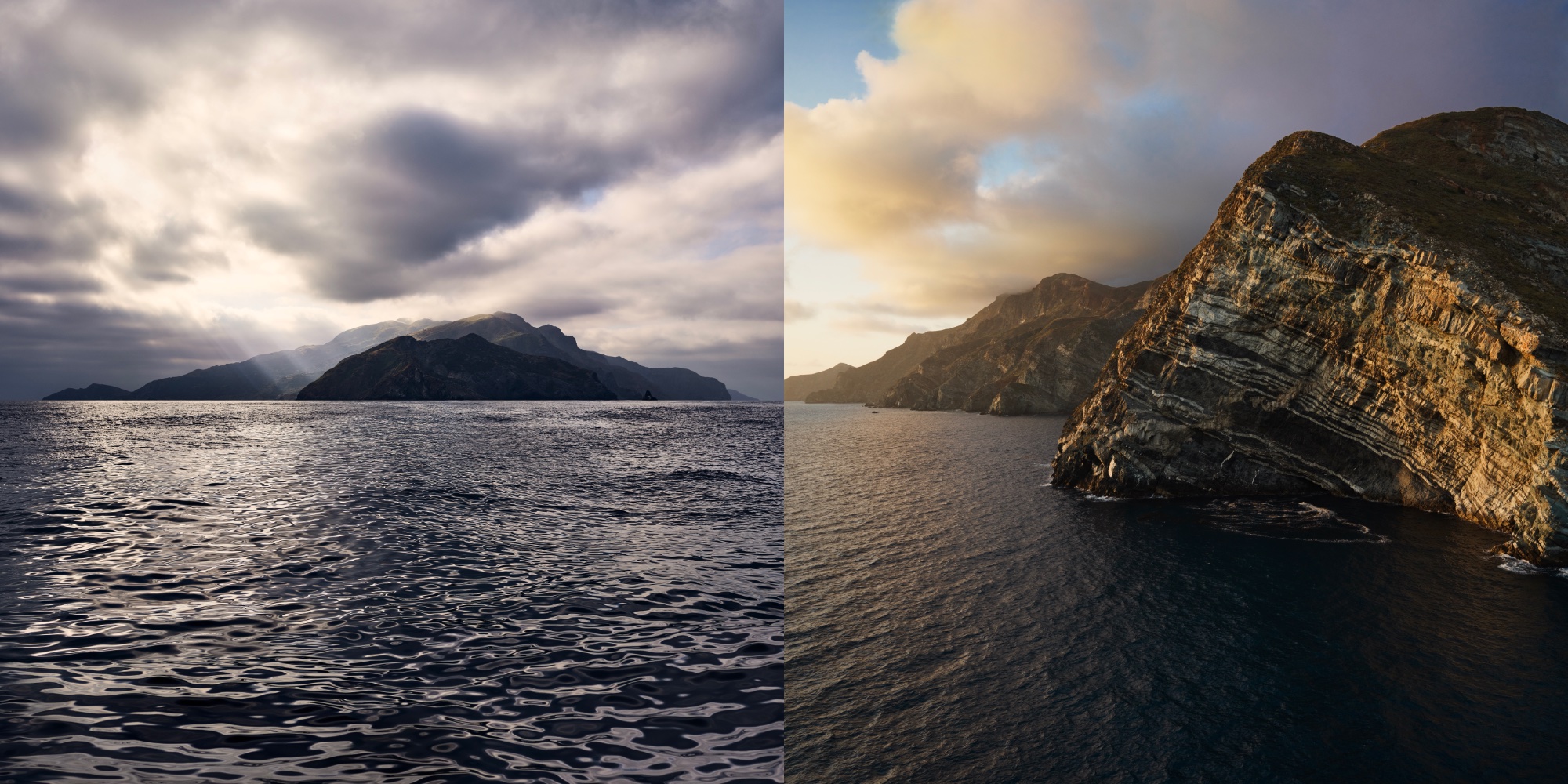
The only difference you might find is the new macOS Catalina requirements not covering Mac Pros ranging from 2010 to 2012. So unless you have that specific Mac Pro model you should be able to try the new operating system.
However, in case your Mac is on the older side, barely managing to load the macOS won’t result in a pleasant experience. For example, Apple specifies that running 4K as well as Dolby Atmos content is only possible with Macs introduced in 2018 or later that boast 4K screens.
But don’t hurry to the Apple Store just yet. If watching videos in 4K is not an absolute necessity, you could simply optimize the Mac you have for faster performance and run macOS Catalina without a problem.
What are macOS Catalina storage requirements?
To run properly, macOS Catalina needs a considerable amount of disk space. It’s generally recommended to keep at least 15% of your main drive free. But remember, you’ll also need space for future macOS updates and all the new software that goes with Catalina. So you should think of freeing up storage way beforehand, while you’re still on Mojave or other older OS.
download imovie mac free trial The general space goals to aim for here:
- 15–20 GB of free storage.
- 4 GB of RAM.
Upgrade smoothly: remove outdated system files
The best way to rise above the basic macOS Catalina requirements is to do a thorough scan of your Mac and purge all the useless data that you’ve accumulated over the years. Quite a hefty task if you choose to do it manually: your Mac has a ton of system files and invisible folders that require the use of Terminal to get to. Luckily, there's a software designed to take care of it all automatically.
CleanMyMac X is the easiest and the most thorough way to bring your Mac back to its pristine original state. In fact, the app is so helpful and intuitive that it was recognized as the “#1 Product of the Month” by Product Hunt.
Here are the kind of files you should try to get rid of:
- User and system cache files.
- System and user log files.
- Language files.
- Broken login items.
To do so with CleanMyMac X, simply: Hp pavilion dv9700 drivers windows 7.
- Download the free version of the app.
- In the sidebar, navigate to System Junk and hit Scan.
- Review Details and then Clean anything you don’t need.
Leapfrog For Mac Catalina Patcher
Even though I’ve been using CleanMyMac X on a regular basis, the System Junk scan has revealed over 11 GB of files I no longer need. Imagine how much dead weight your Mac can carry!
Maximize your storage space
Once you clean your Mac from all the system and user-generated junk, you’ll notice improvements in responsiveness and speed right away. But it’s not only outdated files that slow your Mac down.
To hit all macOS Catalina system requirements, you need to have as much of your hard drive free as possible. This might include, for example, legitimate but long-forgotten documents you haven’t opened in years.
The good news is you can see what’s taking up your hard drive capacity with a new feature in CleanMyMac X called Space Lens, which creates an interactive visual map of all your files and folders:
- Open up CleanMyMac X (or download for free here).
- Go to Space Lens under the Files tab.
- Hit Scan and wait for the process to finish.
- Explore all the interactive bubbles and remove the folders you no longer need.
With no extra system files or unused heavy folders dragging you down, your older Mac will become brand new again, agile enough to take on the macOS Catalina. Best of all, just one app — CleanMyMac X — can do it all for you.
Leapfrog For Mac Catalina Installer
These might also interest you:
Easy and efficient methods to fix 'the disk you inserted was not readable by this computer' error on Mac are offered here. Try them one by one to get access to your external hard drive, SD card, USB flash drive or even an Android devices. Download EaseUS Mac recovery software to help if data recovery is required.
When Mac warns you 'the disk you inserted was not readable by this computer', it means that your external hard drive or USB flash drive has a detect issue. You may follow the quick guide here fix this issue:
| Workable Solutions | Step-by-step Troubleshooting |
|---|---|
| 1. Check Mac System | Connect another external USB to Mac, check if it appears in Finder.Full steps |
| 2. Check File System | Check if the file system of your external device is NTFS. If yes, change it to FAT32.Full steps |
| 3. Repair with Disk Utility | Connect the external device to Mac > Go to 'Utilities' > Select the device and click 'First Aid'.Full steps |
| 4. Initialize Disk | Open Disk Utility > Choose problematic disk and click 'First Aid' > 'Repair disk' > 'Erase'.Full steps |
USB says 'the disk you inserted was not readable by this computer'
'My Sandisk USB flash drive becomes unreadable and inaccessible for unknown reasons. Whenever I plugged it into my MacBook, I get the error message 'the disk you inserted was not readable by this computer.' I have many family pictures and working documents saved on the USB, is there any way to fix the flash drive and get access to my data?'

Fixes to 'The disk you inserted was not readable by this computer' error
To open removable storage devices like an external hard drive, SD card, USB flash drive or even an Android phone or tablet, you usually have to insert it into a Windows computer or Mac. But if the system files or the disk is corrupted, error messages will pop up and prevent you access the device and data. In Mac OS X, the error message usually reads 'the disk you inserted was not readable by this computer.'
Just like what happened in the story mentioned above, many Mac users have a similar experience of this issue and want to find a fix. Here, our advice about how to solve this problem is:
Step 1. Check the Mac system.
Just plug in a different external hard drive to Mac, if it appears on Finder, it suggests that the problem is related to the external USB devices, not the Mac.
Step 2. Check the file system format
Check the file system format of the external hard drive, SD card, USB flash drive or other devices. If it is formatted with the NTFS format, then it is not hard to understand why it is unreadable on Mac. To correct it, please convert NTFS to FAT32.
Disk formatting will erase data for good. It's good to back up the disk in question on Mac in advance with EaseUS Todo Backup for Mac.
Step 3. Verify or repair the unreadable disk, USB or SD card using Disk Utility
1. Choose 'Go' > 'Utilities'.
2. Double-click 'Disk Utility'.
3. Select the volume in the left pane for which you want to repair permissions.
4. Click the 'First Aid' tab.
5. Select the volume to which you want to install the Adobe application, and then click 'Repair Disk' Permissions.
Leapfrog Connect Mac Catalina
Step 4. Initialize the disk and recover data
If the problem continues, you have no choice but agree to initialize the disk you inserted as the pop up warns.
Care about important data? Please download and install EaseUS Mac data recovery software on your Mac because this fix will bring data loss on the storage device.
The overall troubleshooting steps are as follows:
1. Click on the 'Initialize' button.
2. This will open Disk Utility. From the menu bar, click 'View' > 'Show All Devices'. You can locate the problematic drive there, which Mac recognizes it as unformatted space.
3. Choose the drive from the left pane and click 'Frist Aid'.
4. Click 'Repair Disk'. Wait for the repair process ends. Can't repair disk because Disk Utility can’t repair this disk? Please continue.
5. Navigate to the 'Erase' button. Name the drive and select 'File Format' and click 'Erase'. This will format your drive with a correct file system.
After this, your Mac should now recognize the disk correctly. You will no longer receive such an unreadable disk error.
To recover formatted data on the disk, open EaseUS Data Recovery Wizard for Mac and follow this article: Recover Lost File from Formatted USB Flash Drive on Mac.
If 'the disk you inserted was not readable by this computer' error still exists after trying all the methods, we recommend you to back up the drive always. Purchase a new device and be prepared for a drive failure soon.